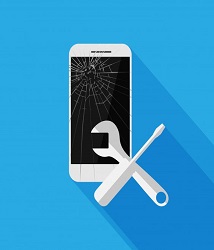جدیدترین باتری موبایل
بیشتر-
باتری اصلی گوشی سامسونگ Samsung Galaxy J5 2017 - J530 با ظرفیت 3000 میلی آمپر ساعت
تومان410.000 – تومان460.000 -
باتری اصلی گوشی سامسونگ Galaxy J2 Prime ظرفیت 2600 میلی آمپر ساعت
تومان350.000 – تومان400.000 -
باتری اصلی گوشی سامسونگ Samsung Galaxy J2 Pro 2016 ظرفیت 26000 میلی آمپر ساعت
تومان350.000 – تومان400.000 -
باتری اصلی گوشی سامسونگ Samsung Galaxy J2 2016 ظرفیت 2600 میلی آمپر ساعت
تومان350.000 – تومان400.000 -
باتری اصلی گوشی سامسونگ Galaxy J3 Pro – J3110 ظرفیت 2600 میلی آمپر ساعت
تومان320.000 – تومان370.000
- پنس
- سپراتور
- اسپاتول
- تیغ و کاتر
- مولتی متر
- منبع تغذیه
- پیچ گوشتی
- اولتراسونیک
- هیتر و هویه
- ست ابزار تعمیرات
- لوپ و میکروسکوپ
- تستر و شوک دهنده باتری
- گیره برد
- پد نسوز
- قلع کش
- خمیر قلع
- نوک هویه
- سیم لحیم
- روغن لحیم
- حلال چسب
- دسته هویه
- چسب تعمیرات
- نازل دسته هیتر
- قاب بازکن گوشی
- تینر
- لامپ UV
- سیم قلع
- سیم لاکی
- دسته هیتر
- خمیر فلکس
- سشوار صنعتی
- ذره بین و چراغ
- مایع التراسونیک
- تجهیزات تعویض گلس
- مکنده و وکیوم انبری
- سیم چین و کف چین
- شابلون
- آمپرسنج
- پری هیتر
- چسب uv
- سیم جامپر
- پورت هاب usb
- کاردک خمیر قلع
- پیچ گوشتی شارژی
- تیغ تعویض آی سی
- کابل پاور منبع تغذیه
- احیا کننده نوک هویه
- اسپری فریز
- مکندهی دود
- سرنگ فلکس
- دستبند آنتی استاتیک
- دستکش آنتی استاتیک
- قلم رزین تعمیرات موبایل
- تستر خروجی ولتاژ و آمپر
- برس تمیز کننده برد موبایل
- فرز مینیاتوری تعمیرات موبایل
- سایر موارد
جدیدترین ابزار تعمیرات موبایل
بیشتر-
اسپری حلال چسب falcon 530 حجم 550 میلی لیتر
تومان155.900 -
هیتر و هویه یاکسون مدل Yaxun V82
تومان4.790.000 -
دستگاه هویه کوئیک مدل Quick 706W plus
تومان5.120.000 -
پاک کننده نوک هویه ریلایف مدل Relife RL-461
تومان189.000 -
هویه تک کاره سانشاین مدل Sunshine SL-905
تومان400.000
- بر اساس برند گوشی
- لوازم جانبی اپل
- لوازم جانبی سامسونگ
- لوازم جانبی ال جی
- لوازم جانبی سونی
- لوازم جانبی شیائومی
- لوازم جانبی هواوی
- لوازم جانبی اچ تی سی
- لوازم جانبی ایسوس
- کابل و شارژر
- کابل AUX
- قاب و کاور گوشی
- پاور بانک
- هولدر و نگهدارنده موبایل
- فلش مموری و کارت حافظه
- مودم همراه
- اسپیکر بلوتوثی
- شارژر فندکی
- هدست واقعیت مجازی
- هدفون و هندزفری
- گلس و محافظ صفحه
جدیدترین لوازم جانبی
بیشتر-
آداپتور شارژر ترانيو مدل TRANYOO T-GS7
تومان485.000 -
آداپتور شارژر ترانيو مدل TRANYOO GS6
تومان375.000 -
آداپتور شارژر ترانيو مدل TRANYOO A10
تومان450.000 -
آداپتور شارژر ترانيو مدل TRANYOO R3
تومان349.000 -
آداپتور شارژر ترانيو مدل TRANYOO US4
تومان439.000 – تومان449.000
۱۰ نکته مفید برای صرفه جویی بیشتر در زمان استفاده از MACos


در این مطلب نکات مفید برای بهره وری بیشتر شما از لپ تاپ های mac os را به شما ارائه می دهیم، با ما همراه باشید.
متن را بدون قالب بندی، copy و Paste کنید
وقتی متنی را در mac انتخاب می کنید، شما برای کپی کردن آن در کلیپ بوردتان باید از دکمه command و C و برای جایگذاری آن نیز همراه با هر قالب بندی باید از دکمه command و V استفاده کنید. اما اگر ترجیح می دهید که متن کپی شده را در جایی دیگر به عنوان متنی کاملا ساده بدون قالب بندی کپی و جایگذاری کنید باید از دکمه ترکیبی command+shift+v استفاده کنید. (در تصویر زیر که برای شما فراهم کردیم، نحوه کار شرح داده شده.)
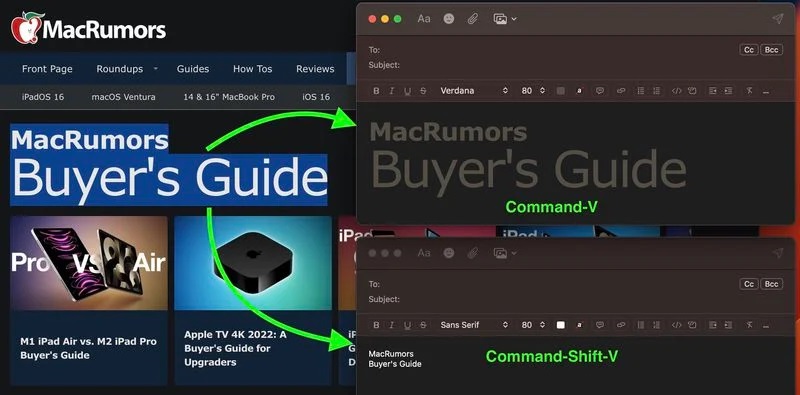
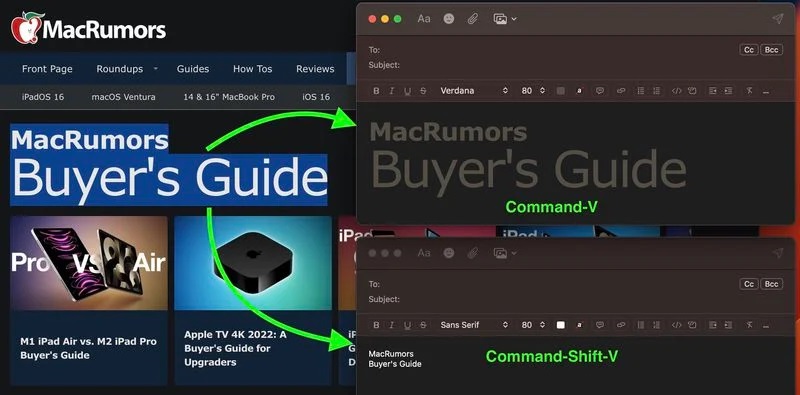
مشاهده تمامی رویدادها در تقویم به عنوان یک لیست
برخی از برنامه های تقویم در mac به شما این امکان را می دهند تا تمامی رویدادهای آینده خود را به صورت یک لیست عمودی مشاهده کنید. بسیاری از کاربران با استفاده از این نکته کاربردی می توانند خلاصهای سریع از کل برنامه آنها در روزها و ماههای آینده را بهتر از رابط تقویم معمولی مشاهده کنند، برای فهرستی کردن نمای رویداد های شما در لپ تاپ های mac شما باید روی فیلد جستجو در گوشه سمت راست بالا پنجره تقویم کلیک کنید و در آن دو گیومه به شکل “” را تایپ کنید تا فهرستی از همه رویداد های آینده شما ایجاد شود، این کار کپی کردن چندین رویداد و جایگذاری آنها به برنامه های دیگر را به ترتیب زمانی، آسان تر می کند. (در تصویر زیر نحوه کار شرح داده شده.)
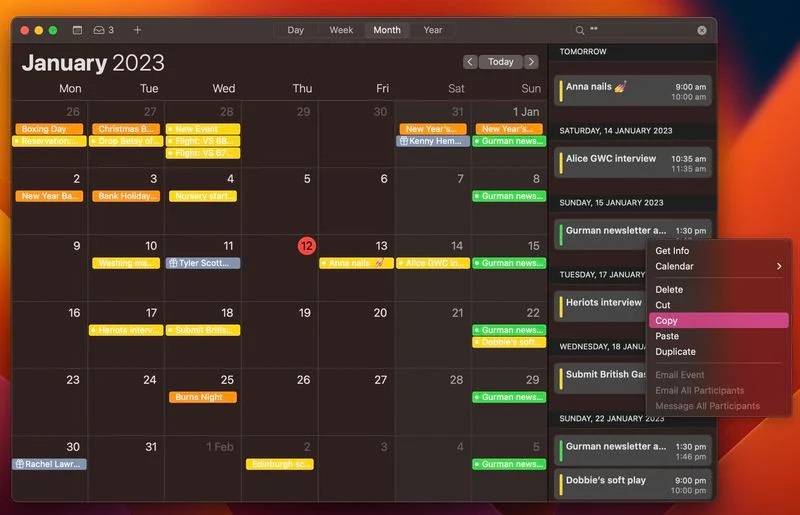
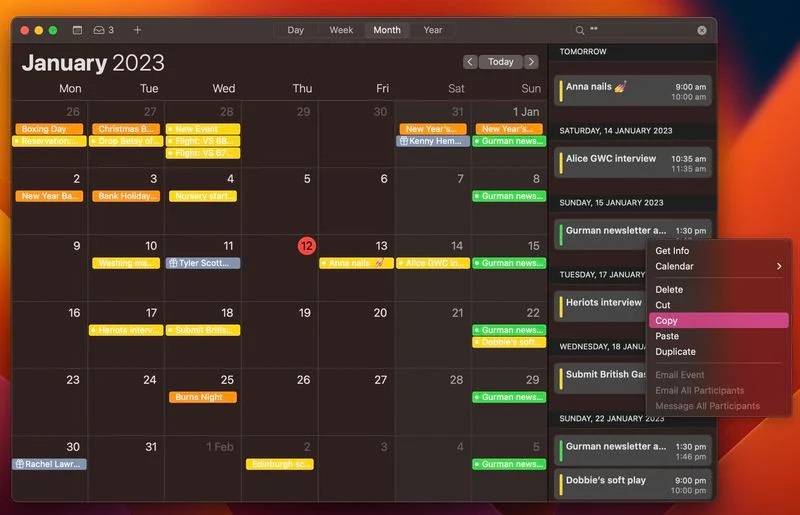
یک جستجوی سریع در سافاری انجام دهید
روش های مختلفی برای جستجوی وب در مرورگر سافاری اپل وجود دارد. یکی از روش های کمتر شناخته شده، جستجوی سریع وب سایت نام دارد. این گزینه برای کار با سایت هایی طراحی شده است که دارای یک فیلد جستجوی داخلی هستند، مانند قسمتی که می توانید در بالای صفحه اصلی در Marktell.ir پیدا کنید. در اینجا نحوه کار آن آمده است.
فرض کنید میخواهید مقالاتی را در marktell جستجو کنید که به «لپ تاپ» اشاره میکنند. به جای تایپ کردن «لپ تاپ marktell» در نوار آدرس سافاری برای دریافت نتایج از موتور جستجوی پیشفرض خود، میتوانید به Marktell.ir بروید و از قسمت جستجوی ارائه شده در بالای صفحه استفاده کنید.
اگر جستجوی سریع وب سایت فعال باشد، سافاری به یاد می آورد که شما از فیلد جستجوی Marktell استفاده کرده اید و پیشنهاد می کند دوباره از آن در جستجوهای بعدی که شامل نام وب سایت می شود استفاده کنید. به عنوان مثال: اگر “marktell” و سپس “lap top” را مستقیماً در نوار آدرس Safari تایپ کنید، گزینه “Search marktell.ir for “laptop در کادر پیشنهادات ظاهر می شود که با انتخاب آن نتایج فوری از عملکرد جستجوی خود Marktell در سایت به دست میآید.
برای اطمینان از فعال بودن جستجوی سریع وب سایت، Safari -> Settings را از نوار منو انتخاب کنید، تب Search را انتخاب کنید و مطمئن شوید که کادر کنار فعال کردن جستجوی سریع وب سایت علامت زده شده است. اگر روی دکمه manage website کلیک کنید، میتوانید فهرست میانبرهای جستجوی وبسایت Safari را نیز مشاهده کنید، وبسایتهای جداگانه را حذف کنید یا فهرست را به طور کامل پاک کنید.
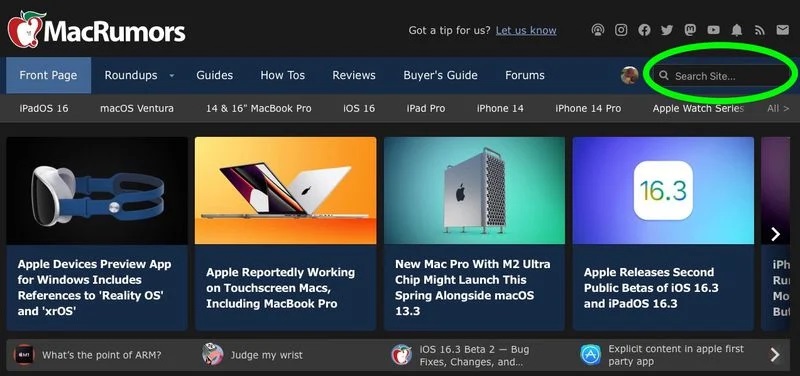
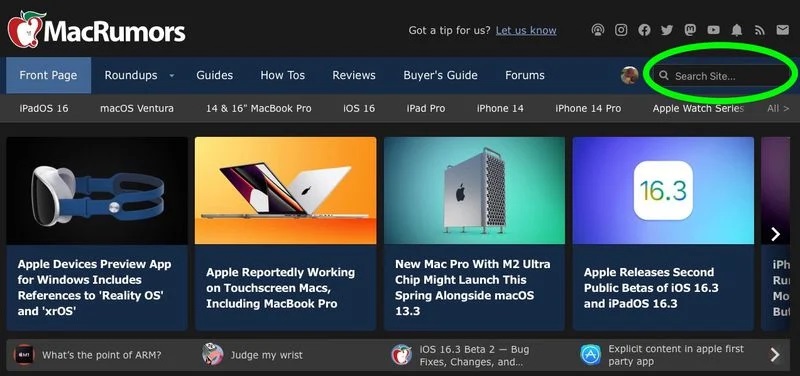
یک فایل کپی را متوقف کنید تا بعداً از سر گرفته شود
هنگامی که یک فایل یا پوشه بزرگ را با استفاده از گزینههای Copy و Paste در مکان دیگری در Finder کپی میکنید، یک نشانگر پیشرفت نمودار دایرهای در کنار نام مورد کپی به شما ایده میدهد که چقدر طول میکشد تا کپی کامل شود. اگر به نظر میرسد که بیشتر از آنچه میخواهید طول میکشد، همیشه میتوانید کپی را مکث کرده و بعداً آن را از سر بگیرید. در تصویر نحوه کار آن آمده است.
اگر یک کپی را در میانه راه با استفاده از دکمه X متوقف کنید، یک نسخه شبحشده از فایل یا پوشه در محل مقصد باقی میماند. فقط کافیست روی آن کلیک کنید و گزینه پایان کپی کردن آن به شما داده میشود، یا میتوانید کپی Resumable را نگه دارید و در زمان دیگری که راحتتر است، انتقال را تمام کنید.
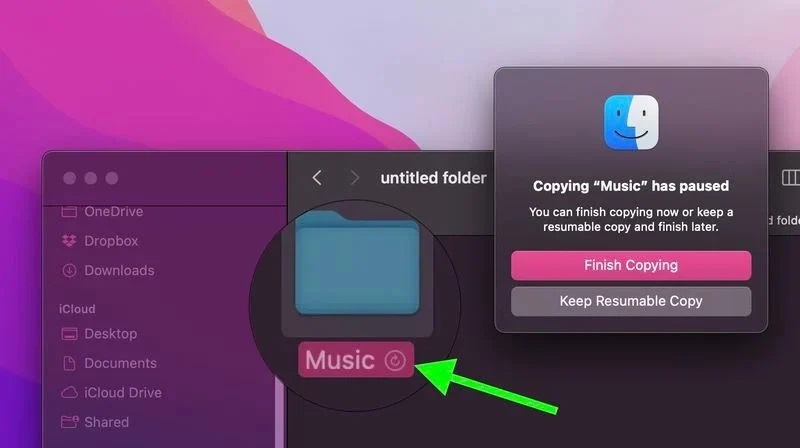
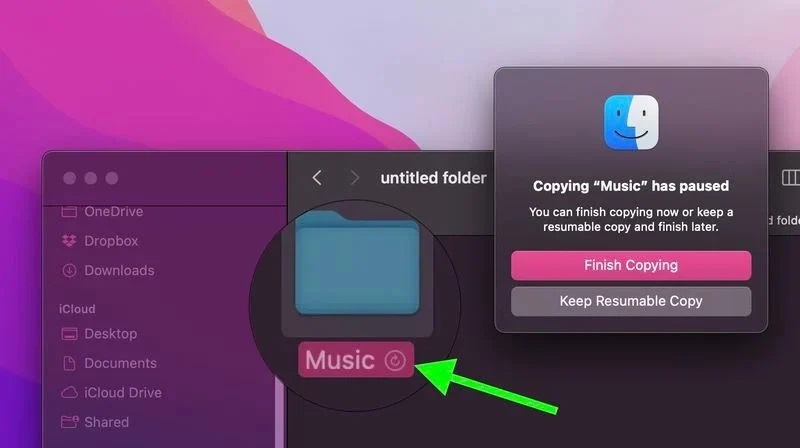
تبدیل سریع تصاویر در Finder
بسیاری از برنامههای شخص ثالث برای مک در دسترس هستند که تصاویر را برای شما تبدیل میکنند، اما اگر از macOS Monterey یا نسخههای بالاتر استفاده میکنید، میتوانید با استفاده از Quick Action یک تصویر یا مجموعهای از تصاویر را مستقیماً از داخل Finder تبدیل کنید.
اگر با آنها آشنا نیستید، Quick Actions به شما کمک میکند تا وظایف خاصی مانند ایجاد PDF یا چرخاندن یک تصویر را مستقیماً از Finder یا دسکتاپ بدون باز کردن برنامه انجام دهید. اقدام سریع “تبدیل تصویر” می تواند به سرعت یک فایل تصویر را از یک فرمت به فرمت دیگر تبدیل کند. همچنین به شما امکان میدهد انتخابها را به صورت دستهای تبدیل کنید، اندازه فایل را تغییر دهید، و انتخاب کنید که آیا فراداده فایل در تصویر تبدیل شده باقی بماند یا خیر.
برای استفاده از Convert Image Quick Action، یک فایل تصویری را انتخاب کنید یا یک کادر را روی چندین فایل بکشید، سپس دکمه Ctrl را کلیک کنید و Quick Actions -> Convert Image را انتخاب کنید. در گفتگوی ظاهر شده، قالب مورد نظر (JPEG، PNG، یا HEIF) و اندازه فایل خروجی (Actual یا small, medium, Large) را انتخاب کنید. برای حفظ فراداده تصویر اصلی در تصویر خروجی، کادر را علامت بزنید، سپس روی Convert to [Format] کلیک کنید. تصویر تبدیل شده در همان پوشه با تصویر اصلی ذخیره می شود که دست نخورده باقی می ماند.
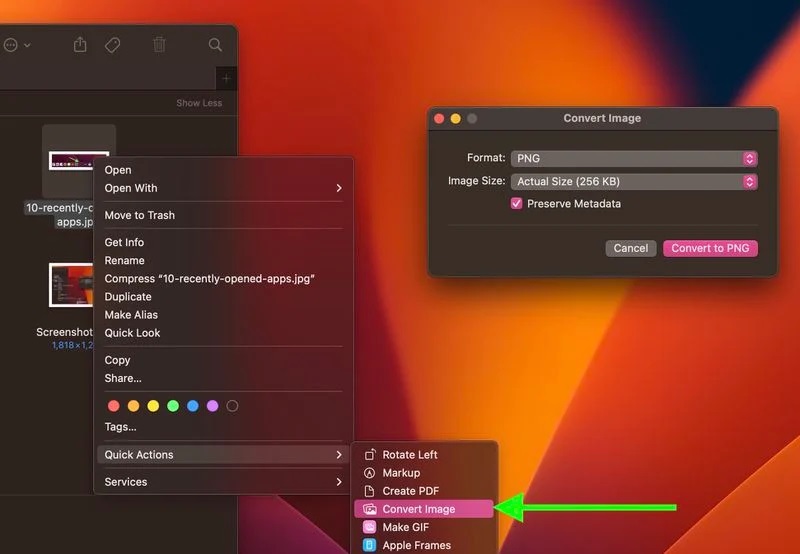
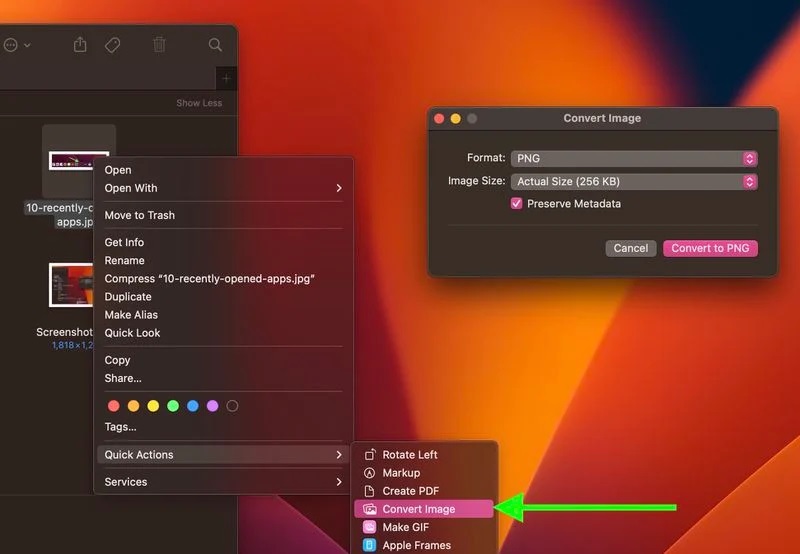
فایلها را از App Switcher باز کنید
اکثر کاربران macOS از قابلیت های برنامه Application Switcher آگاه هستند. با استفاده از این میانبر صفحه کلید Command-Tab فراخوان می شود و همه برنامه هایی را که در حال حاضر در مک شما اجرا می شوند فهرست می کند و به شما امکان می دهد سریع بین آنها جابجا شوید.
یکی از کارایی های این برنامه که معمولا نادیده گرفته می شود توانایی app switcher در باز کردن فایل هاست، به سادگی شروع به کشیدن یک فایل از یک پنجره Finder کنید، سپس App Switcher را باز کنید و فایل را روی نماد برنامه مربوطه بکشید. فایل را رها کنید و باید در برنامه انتخاب شده باز شود.
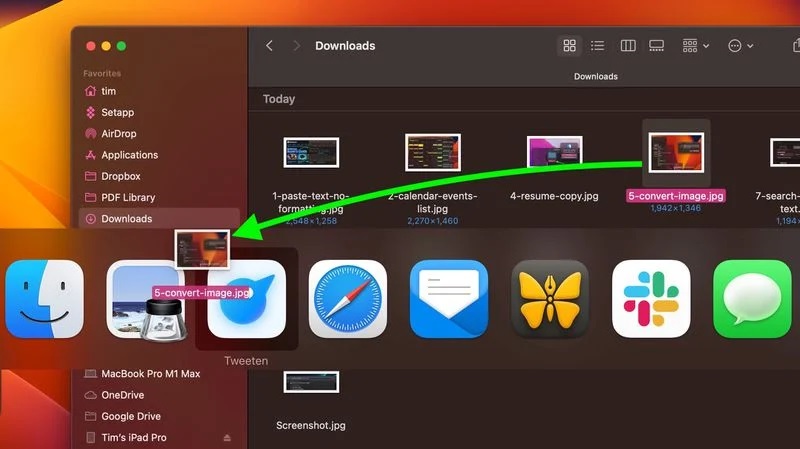
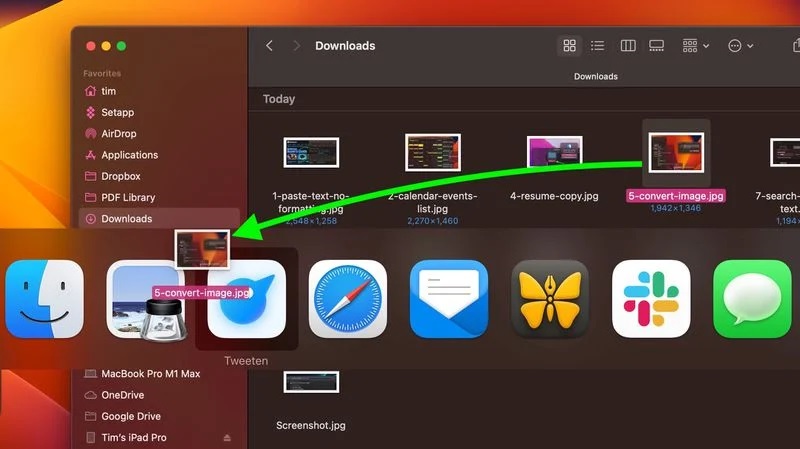
جستجو و جایگزینی نام فایل ها
هنگامی که چندین فایل را در Finder هایلایت می کنید، می توانید از گزینه Rename… در منوی Ctrl کلیک کنید تا نام همه آنها را تغییر دهید. گفتگوی تغییر نام همچنین به شما امکان می دهد فقط فایل های خاصی را در یک انتخاب تغییر نام دهید که نام آنها شامل یک قطعه خاص از متن است. اگر دهها یا صدها فایل در پوشهای با نامهای مختلف دارید و فقط میخواهید فایلهایی را که حاوی یک کلمه خاص هستند تغییر دهید، واقعاً مفید است.
تمام فایل های موجود در یک پوشه را انتخاب کنید (مطمئن شوید که همه از یک نوع هستند، در غیر این صورت کار نمی کند)، سپس Ctrl را کلیک کرده و تغییر نام را انتخاب کنید، در منوی اول، جایگزینی متن را انتخاب کنید.
اکنون به سادگی متن شناسایی را که می خواهید جایگزین کنید در قسمت “find” تایپ کنید و متنی را که می خواهید جایگزین کنید در قسمت “Replace With” وارد کنید، سپس روی rename کلیک کنید.
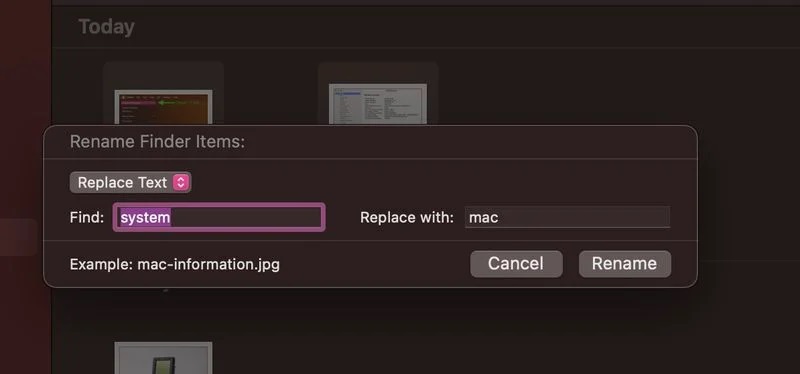
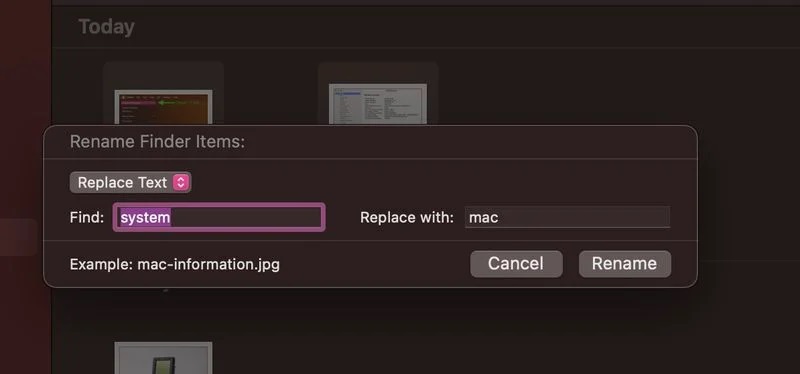
از متن بریده شده استفاده کنید
در mac os مجموعه ای از متن ها را شما می توانید از یک برنامه به مکان دیگری بکشید جایی که تبدیل به یک نوع فایل مستقل تبدیل می شود، این ویژگی کمتر شناخته شده حداقل از زمان Mac OS 9 وجود داشته است و روشی مناسب برای ذخیره متن بریده شده است که از تقریباً هر جایی برای استفاده بعدی در برنامه یا decument دیگر ارائه میشود.
برای ایجاد یک برش متن، هر قطعه از متن را با انتخاب کردنشان برجسته کنید و سپس آن را با ماوس خود به دسکتاپ خود یا به پنجره finder بکشید.
این متن برجسته شده (از جمله هر قالب بندی متن) را به عنوان یک فایل .textclipping با نام چند کلمه اول، متنی که انتخاب کرده اید را ذخیره می کند، اما شما به راحتی می توانید نام آن را تغییر دهید تا قابل شناسایی تر شود.
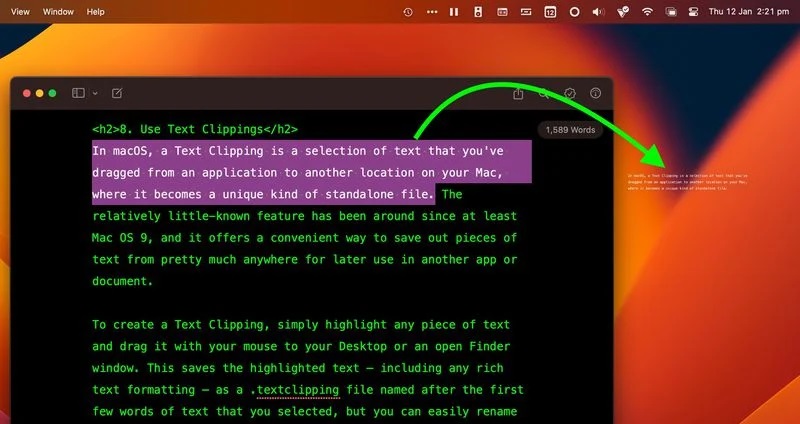
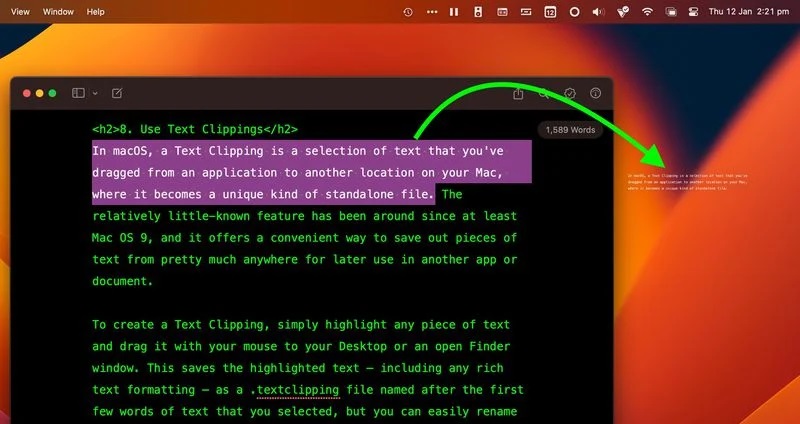
تصاویر ویرایش شده را کپی و جایگذاری کنید
در macOS Ventura، اگر چندین تصویر دارید که میخواهید به یک روش ویرایش کنید، یا اگر در یک تصویر تغییراتی ایجاد کردهاید که میخواهید در تصویر دیگری تکرار کنید، میتوانید از ابزارهای جدید ویرایش کپی و paste در برنامه (Photos) استفاده کنید.
برای استفاده از این ابزار جدید ابتدا یک تصویر را باز کرده و روی Edit کلیک کنید سپس تغییرات خود را انجام دهید. وقتی کارتان تمام شد، Image -> Copy Edits را از نوار منو انتخاب کنید، سپس تصویر (یا تصاویر) را انتخاب کنید که می خواهید آنها را در آن جایگذاری کنید. در نهایت، Image -> Paste Edits را از نوار منو انتخاب کنید.
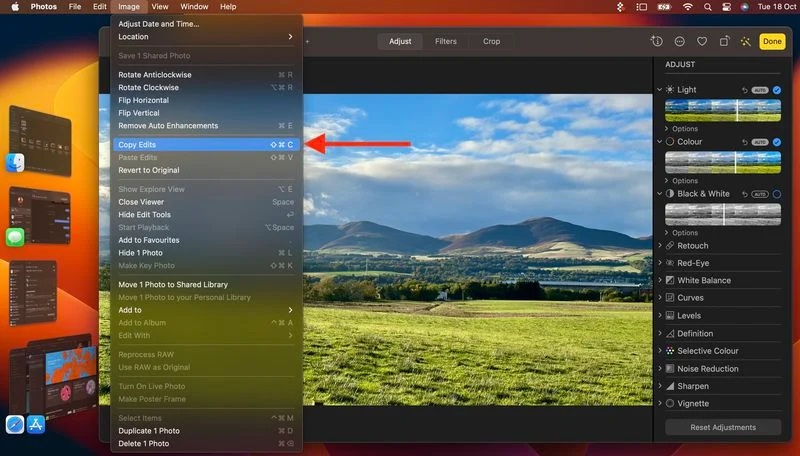
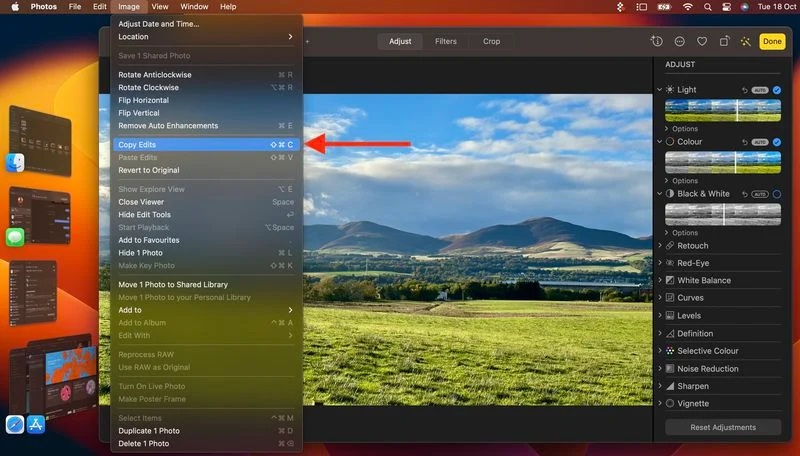
نمایش برنامه های اخیر بیشتر در Dock
در macOS، یک گزینه مفید به نام recent applications in Dock اضافه شده که یک تقسیمکننده به سمت راست Dock شما اضافه میکند و پس از آن برنامههایی را که اخیراً استفاده کردهاید و بهطور دائمی استفاده نکرده اید را نمایش میدهد. این گزینه فقط سه برنامه اخیراً استفاده شده را که از آن زمان بسته شده اند را نشان می دهد. (برای فعال کردنش باید وارد System Settings -> Desktop Dock شوید)
اگر به راحتی میتوانید دستورات را در ترمینال بچسبانید، میتوانید تعداد برنامههایی که اخیراً باز شدهاند را افزایش یا کاهش دهید که در Dock شما نشان داده میشوند. یک پنجره ترمینال را باز کنید و موارد زیر را در خط فرمان قرار دهید، سپس Enter را کلیک کنید.
توجه داشته باشید که int argument تعداد برنامه هایی که اخیراً باز شده اند را مشخص می کند.
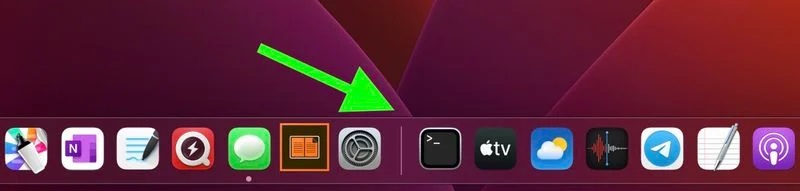
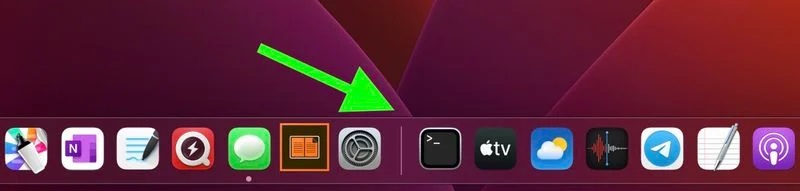
منبع: www.macrumors.com
ترجمه شده توسط مارکتل